
发布时间:2021-04-26 10: 21: 39
冰点还原精灵是一款强大的系统备份、还原、修复软件,可以在极短时间内将系统还原到初始状态,保护系统不被更改,很好地抵御病毒的入侵或人为的系统破坏。
对于初次使用冰点还原的用户来说,到底应该怎样使用它呢?今天小编就来介绍一下冰点还原软件的使用方法。这里以冰点还原标准版for Windows为例。
当冰点还原安装完成后,会在系统任务栏中显示软件的图标。根据图标,用户可以了解计算机系统当前的状态。如果处于冻结状态,显示的图标如下:
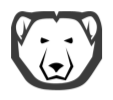
图1.冻结状态
如果处于解冻状态,则系统任务栏上显示的图标是:

图2.解冻状态
通过以下两种方法都可打开软件的登录界面。
然后就会弹出登录界面,在对话框中输入密码,然后点击【确定】按钮,即可成功登录到冰点还原主程序。
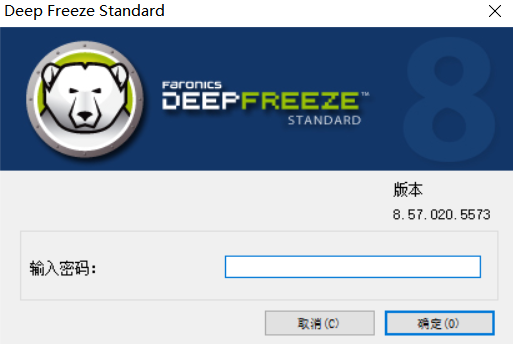
图3.登录界面
进入程序后,初始显示为【启动控制】界面,用户可以设置计算机在下次重启时所处于的状态,并可设置克隆标志以及激活许可证。
选择【启动后冻结】,则计算机会在下一次重启后冻结;选择【启动后解冻下】并设置重启次数,能够确保在相应次数内,计算机都能在重启后解冻;选择【启动后解冻】,计算机将在每一次重启后都处于解冻状态。
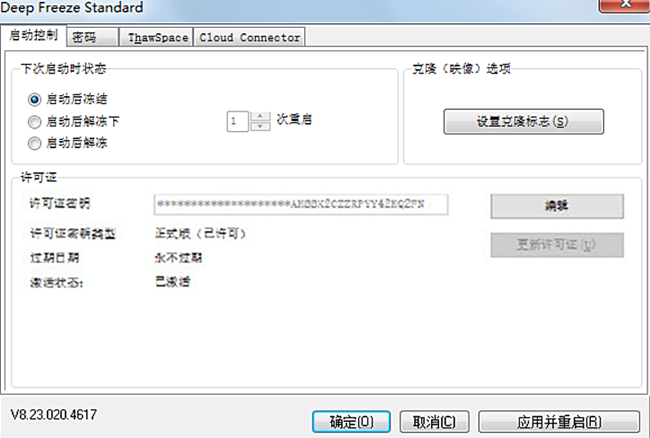
图4.设置下次启动状态界面
勾选完成后单击【确定】按钮,更改会在下一次计算机重启时生效。单击【应用并重启】则会立即应用更改并重启计算机。
冰点还原的许可证必须在安装后30天内激活,否则软件将停止运⾏。在开始激活许可证之前,应确保计算机连接到Internet。
如果需要更新许可证密钥,单击【编辑】并输入新的许可证密钥,再点击【更新许可证】。
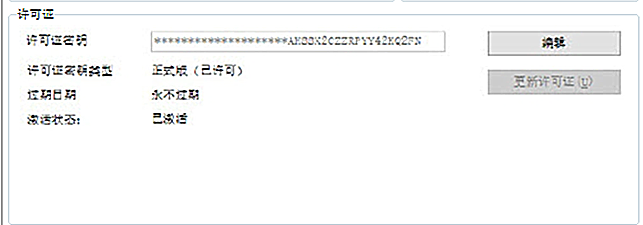
图5.激活许可证界面
切换到【启动控制】右侧的【密码】选项卡,可更改用户登录冰点还原的密码。
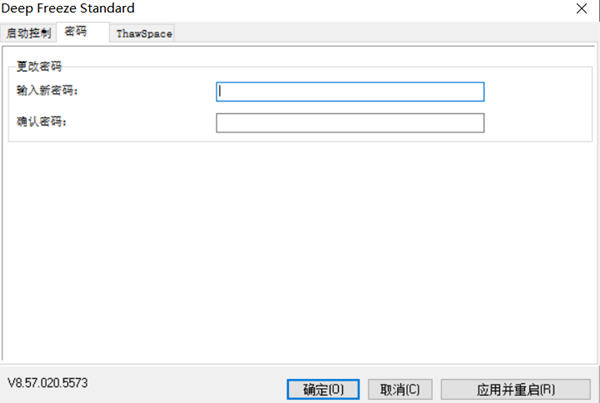
图6.更改密码界面
ThawSpace解冻空间是⼀个虚拟分区,用于存储程序、保存文件或进⾏永久性更改。存储在该空间中的文件均在重启后保留,即便计算机处于冻结状态。
选中可用解冻空间的【可见性】能够使ThawSpace解冻空间可⻅。
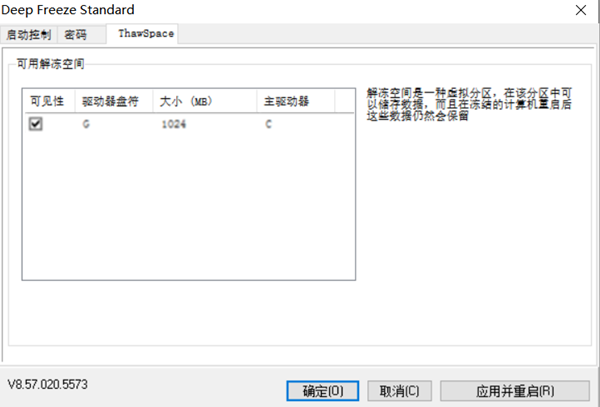
图7.设置解冻空间界面
相信现在你一定对冰点还原的使用方法有所了解了,不管你是担心恶意软件攻击计算机系统,还是只想确保每次电脑都能正常运行,冰点还原都是很好的选择。
展开阅读全文
︾