
发布时间:2015-11-04 19: 04: 18
冰点还原mac版安装程序比较复杂,在安装导向中有3个选择本地安装或升级、创建安装包、安装Deep Freeze Remote冰点远程和ARD任务。不同的选项针对不同用户需求,接下来小编就来带大家选择如何创建安装包安装冰点程序。选择此选项可针对多台计算机使用相同的设置创建一个安装包。
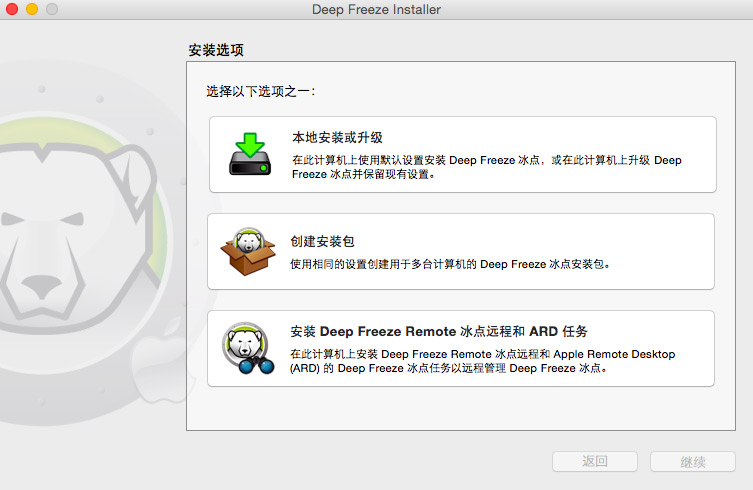
图一:安装选项
Gatekeeper 网关守卫是 OS X Mountain Lion 中的一项安全功能,可在“系统首选项”中进行配置。由于冰点自定义安装包未经过 Faronics 进行数字签名,因此可能会由 Gatekeeper 网关守卫阻止。要绕过 Gatekeeper 网关守卫,请按住 CTRL 键单击以打开冰点自定义安装包。
在选择创建安装包并单击继续之后,请完成下列步骤。
1、以下屏幕显示出来。有如下两种选择:
•选项 A:创建升级安装程序:选择跳过自定义并创建安装程序以升级冰点还原以创建升级安装程序。这将使用现有设置来升级冰点。
•选项 B:自定义安装程序:请勿选择跳过自定义并创建安装程序以升级冰点。
单击继续。(在此例中,我们选择选项 B。)
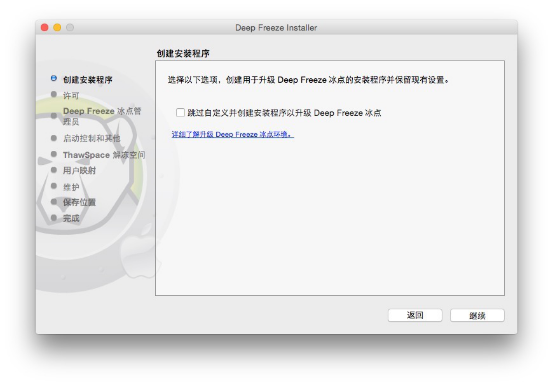
图二:创建安装程序
2.选择使用评估版或输入许可证密钥以指定有效的许可证密钥。单击继续。
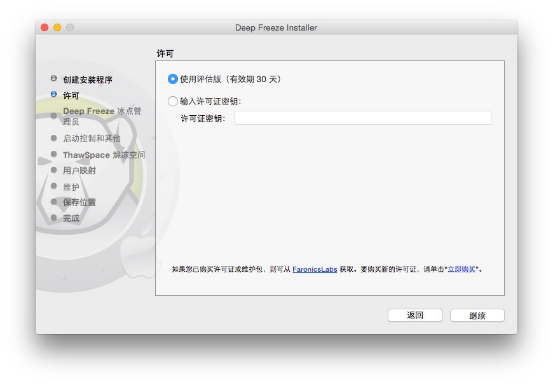
图三:许可证
3.为冰点创建管理员。指定冰点用户名、密码,并验证密码。单击继续。
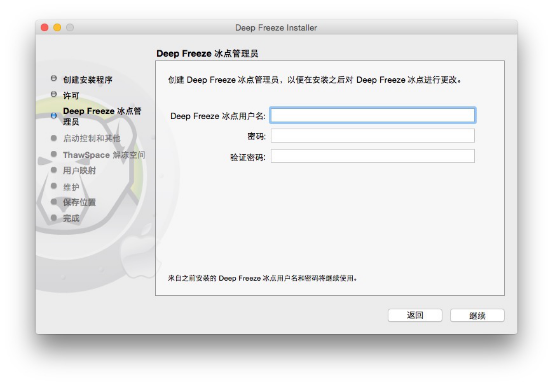
图四:设置管理员
4.创建其他用户(可选)。在此例中,我们选择了否,仅继续。
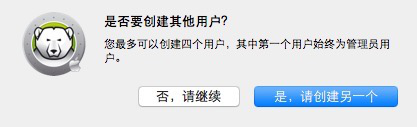
图五:创建用户
5.选择下列设置并单击继续:
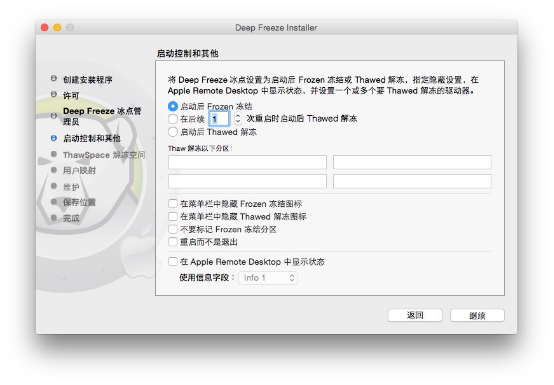
图六:控制选项
•启动后 Frozen 冻结 — 选择此选项可在 Frozen 冻结状态下启动计算机。这样便在重启后实现冰点保护。
•重启 x 次时启动后 Thawed 解冻 — 如果希望计算机以 Frozen 冻结状态重启之前在 Thawed 解冻状态下重启 x 次,则选择此选项。从数字调整框中选择 x 值。
使用重启 x 次时启动后 Thawed 解冻以便快速更改。为了安装或升级软件,您可能希望使用启动后 Thawed 解冻以完成并测试安装。
•启动后 Thawed 解冻 — 选择此选项可在 Thawed 解冻状态下启动计算机。此选项将在重启后停用冰点保护,以便允许对计算机进行永久更改。
•解冻这些分区 — 指定要保持 Thawed 解冻的分区(即使计算机处于 Frozen 冻结状态下)。
•在菜单栏中隐藏 Frozen 冻结图标 — 选择此选项可在菜单栏中隐藏 Frozen 冻结图标。
•在菜单栏中隐藏 Thawed 解冻图标 — 选择此选项可在菜单栏中隐藏 Thawed 解冻图标。
•不要标记 Frozen 冻结分区 — 如果不想标记 Frozen 冻结分区,则选择此选项。
•重启而不是退出 — 选择此选项可在用户退出时重启计算机。
•在 Apple Remote Desktop 中显示状态 — 选择此选项以在 Apple Remote Desktop 中显示冰点状态。从下拉菜单中选择将要用于显示状态的字段。这将显示计算机是处于 Frozen 冻结状态还是处于 Thawed 解冻状态。
6.在 ThawSpace 解冻空间选项卡中选择以下选项并单击继续。ThawSpace 解冻空间是一个虚拟分区,可用于在多次重启时保留数据,即使计算机处于 Frozen 冻结状态也是如此。ThawSpace 冻结空间不受冰点的保护。
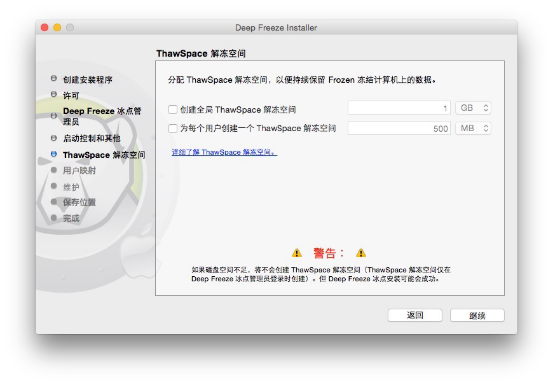
图七:解冻空间
•创建全局 ThawSpace 解冻空间: — 选择此选项可创建一个可供所有用户存储其数据的 ThawSpace 解冻空间。指定 ThawSpace 解冻空间的大小。
•为每位用户创建 ThawSpace 解冻空间: — 选择此选项可为每位用户创建一个 ThawSpace 解冻空间。指定 ThawSpace 解冻空间的大小。
7.在“用户映射”屏幕中选择以下选项并单击继续。用户映射允许管理员将用户配置文件重定向到 ThawSpace 解冻空间或 Thawed 解冻磁盘,以便在多次重启时能够实现数据保留。
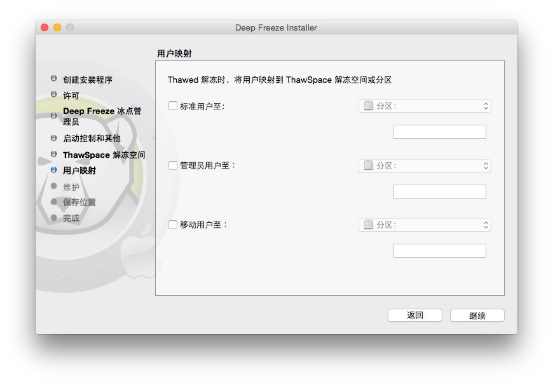
图八:用户映射
•标准用户至 — 选择此选项并指定将用于存储标准用户数据的 ThawSpace 解冻空间。在此可以选择上一步中创建的 ThawSpaces 解冻空间。
•管理员用户至 — 选择此选项并指定将用于存储管理用户数据的 ThawSpace 解冻空间。在此可以选择上一步中创建的 ThawSpaces 解冻空间。
•移动用户至 — 选择此选项并指定将用于存储移动用户数据的 ThawSpace 解冻空间。在此可以选择上一步中创建的 ThawSpaces 解冻空间。
8.在“维护”屏幕中选择以下选项并单击继续。冰点维护排程允许管理员安排并自动执行维护活动。在维护期间,冰点将在 Thawed 解冻状态下重启计算机,以便执行维护活动。在维护期结束时,冰点将在 Frozen 冻结状态下重启计算机。
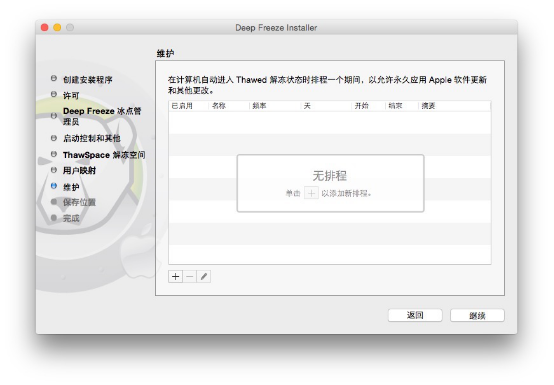
图九:维护
单击 (+) 可添加维护排程。配置下列设置:
•名称 — 默认为“排程 1”。可以修改名称或保持原样。
•频率 — 选择重复以指定多天,或选择仅一次以指定一天。
•天 — 通过单击“周一”至“周日”选择一天或多天。
•开始 — 选择开始时间。
•结束 — 选择结束时间。
•选择安装 Apple 软件更新以安装任何可用的 Apple 软件更新。“安装软件更新”选项不会安装固件更新。
•运行脚本 - 选择此选项并从下拉菜单中选择“添加脚本”(适用于 Scripts 文件夹中已有的脚本)。要添加新脚本,浏览到该文件夹,选择一个可执行脚本文件并单击选择添加脚本。脚本随后将会出现在下拉菜单中。
•选择锁定用户以阻止用户在维护期访问计算机。
•选择维护后关闭以在维护期结束后关闭计算机。
•选择显示消息 x 分钟后维护开始以为用户提供一则消息,警告他们计算机将在指定时间后被接管,并在提供的字段中输入警告的时间。使用此文本框可为用户输入自定义消息,以说明将在指定时间执行维护排程;通过在消息中插入 %d 作为变量,冰点将自动显示距离维护期开始剩余的分钟数。(此外,%d 是对应于当前时间与已排程维护开始时间之间分钟数的变量。)
维护期允许的最短时间为 10 分钟。
各排程之间至少需要 10 分钟的间隔。
确保具有足够的时间来完成维护活动。时间不足将导致更新失败。
9.单击选择指定位置。单击继续。如果您要在 Frozen 冻结计算机上创建安装程序,则确保将其保存在 Thawed 解冻位置。
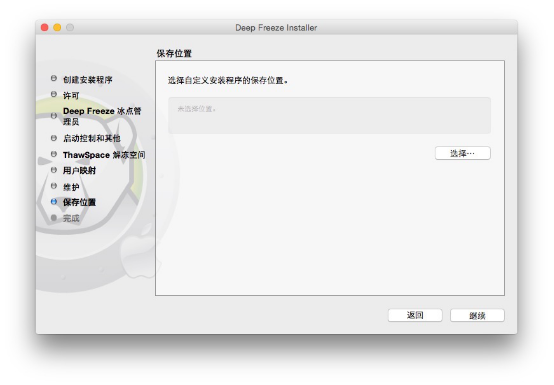
图十:保存位置
10.冰点安装程序便成功创建并保存在指定的位置。单击显示在 Finder 中以查看该文件。单击离开退出安装程序。
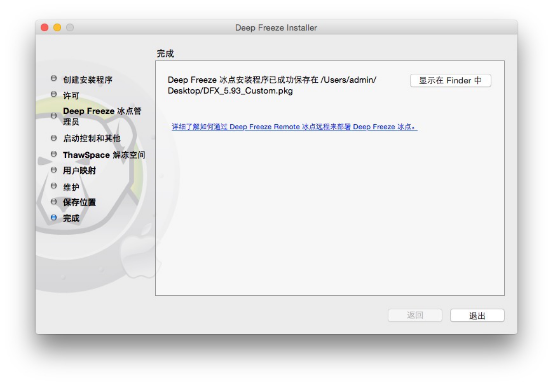
图十一:完成
一旦创建安装程序后,即可将其部署在多台计算机上,方式是通过手动部署或者通过 Apple Remote Desktop 或 Deep Freeze Remote 冰点远程进行远程部署。相关文章:冰点还原Mac版卸载教程
展开阅读全文
︾