
发布时间:2015-07-10 13: 54: 49
冰点还原精灵现有以下三个版本,而每个版本的安装方法又有微小的差异,今天小编为大家介绍的是冰点还原MAC版的安装教程。MAC版相较其他两个版本,安装过程中多了很多细节的设置,所以步骤会长一些,下面就是mac版安装教程。安装步骤如下:
MAC版本的安装是要选择安装的版本号:10.6-10.10亦或10.4-10.5的;
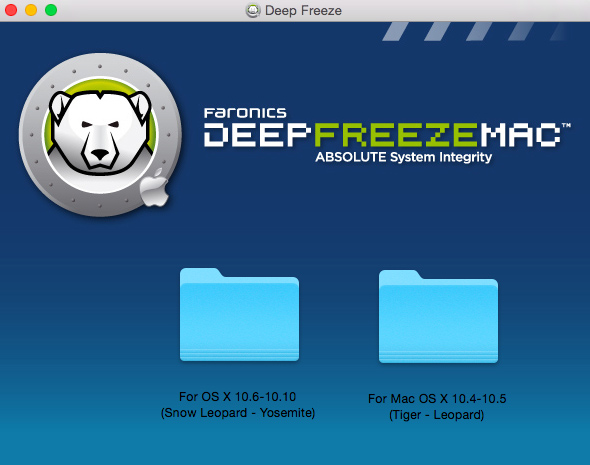
图1:冰点还原MAC版安装版本选择
点击MAC的“本机信息”在弹出的对话框中选择可以看到MAC的版本号。然后根据版本号选择合适的版本进行安装。本机是10.10版的,所以选择“For OS X 10.6-10.10”,这一版本。
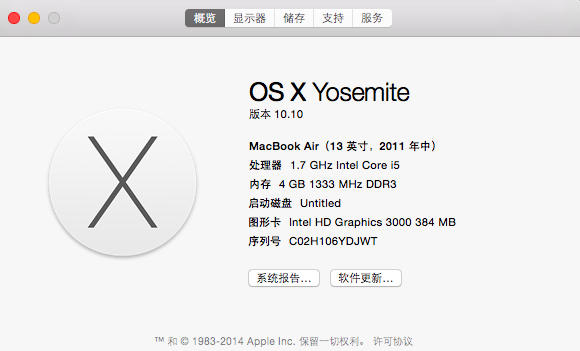
图2:版本查看
1) 在选择好安装版本之后会弹出一个对话框,对话框中选择软件的图标,双击启动安装选项;
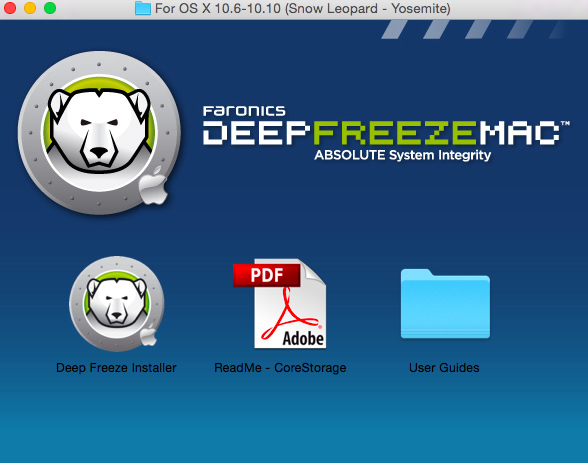
图3:安装软件
2)此时会弹出三种安装选项:本地安装或升级、创建安装包、安装冰点远程和ARD任务。
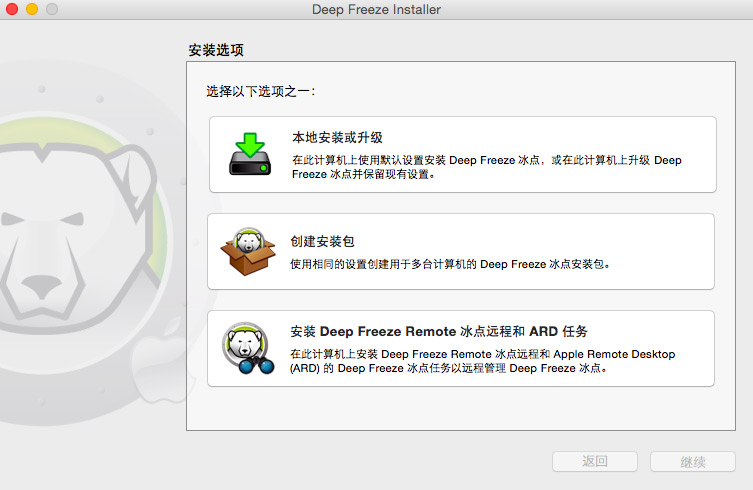
图4:版本选择
3)三种安装选项主要是为不同的用户设置的,如果是个人使用适合选择本地安装或升级;如果是教学使用可以选择创建安装包,因为可以在多台计算机上安装;如果可能用到远程操控的可以选择最后一种。小编选择的是本地安装,选择之后点击“继续”。
1、安装介绍
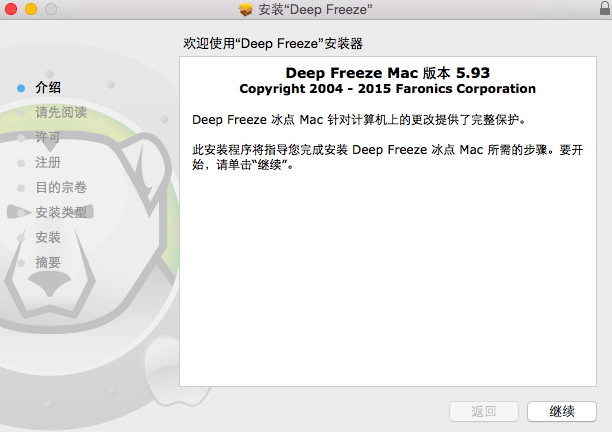
图5:安装介绍
首先会简单介绍安装的冰点软件的版本,以及会指导之后的安装步骤,点击“继续”
2、 重要信息注明
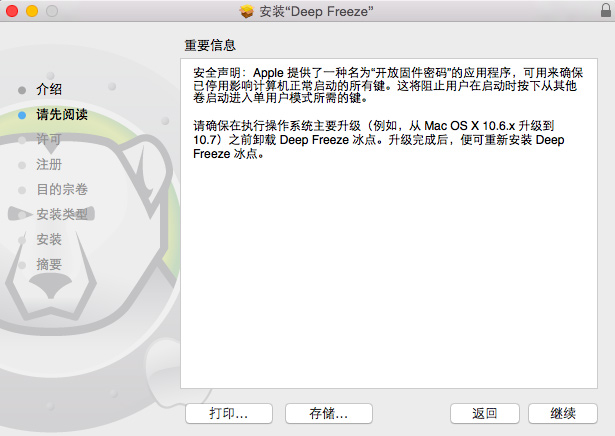
图6:重要信息注明
这一步主要讲安全声明以及升级时怎样操作冰点软件确保其正常运作。
3、 软件使用协议
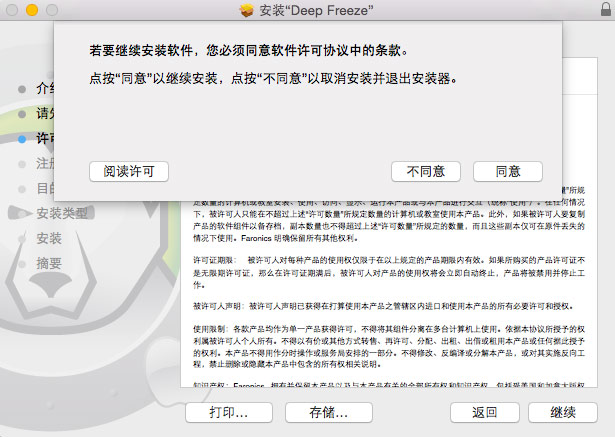
图7:软件使用协议
同其他软件一样需要签订软件使用许可协议,点击“继续”;此时MAC会弹出一个提示,是否同意协议中的条款,点击“同意”
4、 注册
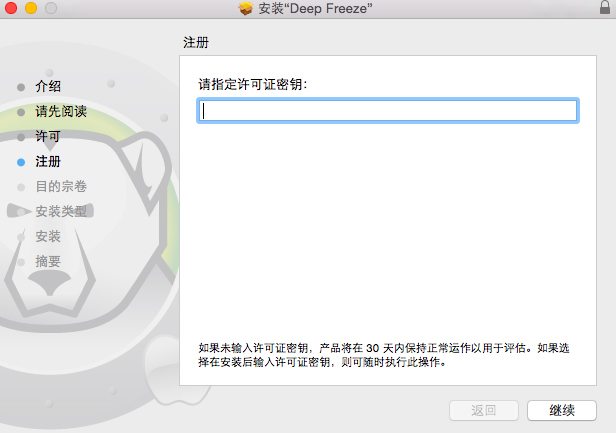
图8:输入序列号
这一步需要输入注册码,激活软件,将购买软件时获得的许可证密钥填入输入框中即可,完成后点击“继续”;如果是试用版的可以直接点击“继续”
5、 安装类型
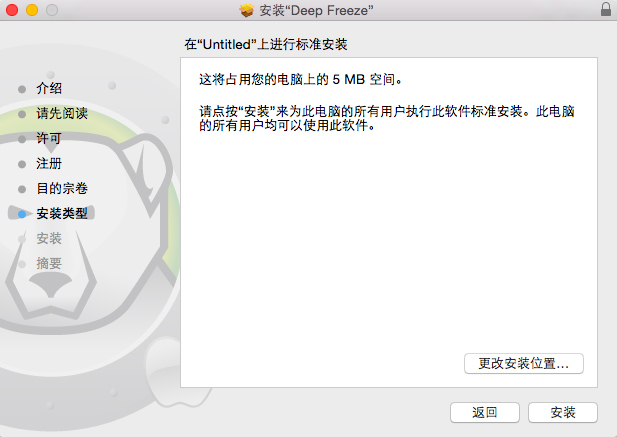
图9:安装空间预留通知
安装冰点还原需要5M的剩余空间,所以安装前需要确保安装盘中有剩余空间,如果需要更改安装位置,可以点击下方的“更改安装位置”,完成后点击“安装”
之后会弹出一个安装完成后重启电脑的通知,所以首先确保需要保存的文件已经保存了,然后点击“继续安装”。
6、 安装
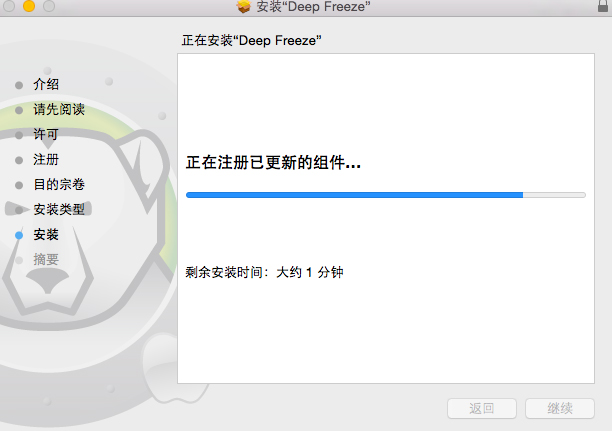
图10:安装软件
软件开始正式安装,期间需要等一下下,因为需要准备安装,然后验证安装包最后注册已更新的组件等
7、 摘要
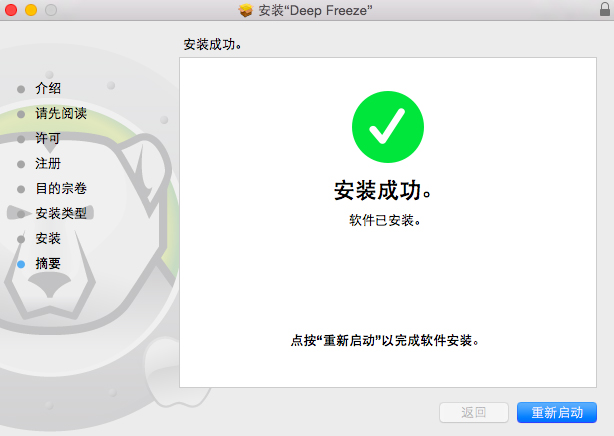
图11:安装成功
说是摘要就是提示你安装成功了,点击“重新启动”
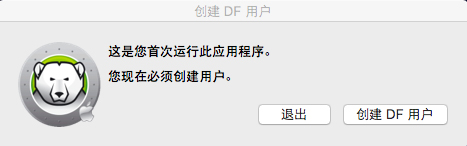
图12:创建新用户
1)电脑重启之后,点击软件图标,会弹出创建DF用户,因为是首次运行所以需要创建用户,点击“创建DF用户”,
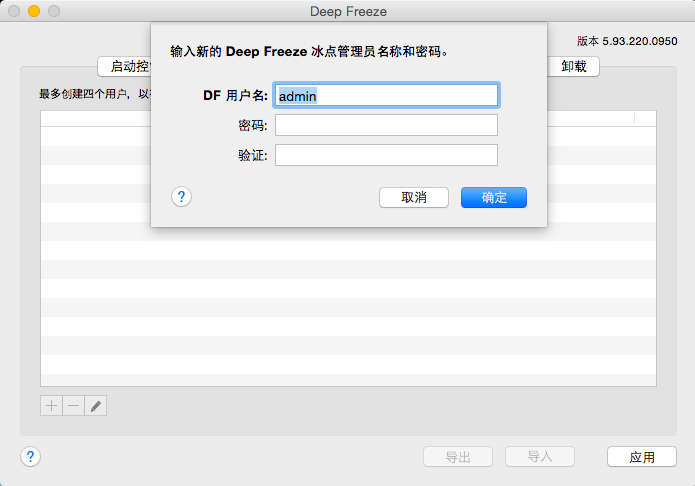
图13:设立用户名与密码
2)之后输入用户名与密码,点击确定即可,这个密码尽量简单易记,因为以后每次启动冰点界面都需要输入密码的,你懂得,太复杂的密码就是自找麻烦。
以上就是冰点还原Mac版的全部安装过程,比之前的标准版的安装过程要复杂许多。但小编相信,如果大家认真看了小编的教程,一定可以成功的安装。安装完成后想要快速掌握冰点系统还原的使用方法,那就记得关注冰点还原官网的实时动态哦。
展开阅读全文
︾